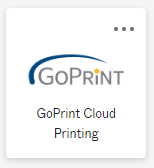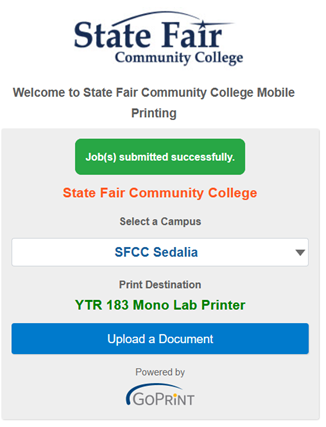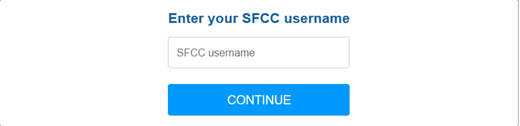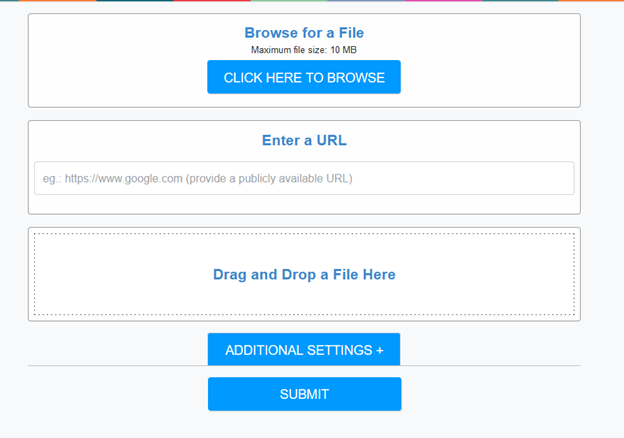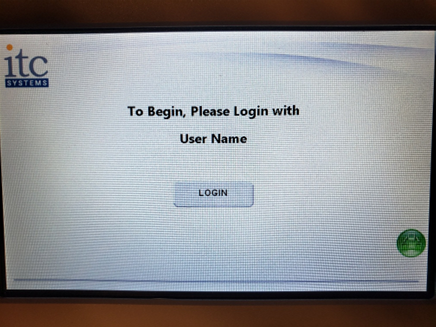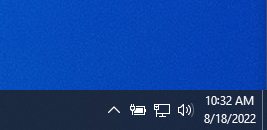Starting the Fall 2022 semester students will be able to print from home or over our wireless network from personal devices. Students will continue to use GoPrint on SFCC lab computers, but now they can use GoPrint through the https://sfccmo.okta.com dashboard. Students will begin the semester with the same balance of $1.00. Black and white pages are still $.05 a page and color pages are still $.10 a page.
The directions are below.
Printing from the Web or WiFi
STEP 1
Login to Okta and click on the GoPrint “chicklet” or login directly to GoPrint.
STEP 2
Select your campus from the drop down and click Upload a Document.
STEP 3
Enter your SFCC username.
STEP 4
Upload your print job by either:
- Browsing for the file on your Computer
- Entering a website URL
- Drag and Drop a File
STEP 5 (Optional)
Select Additional Settings to set:
- The number of copies
- Limit what pages to print
- Enable duplexing
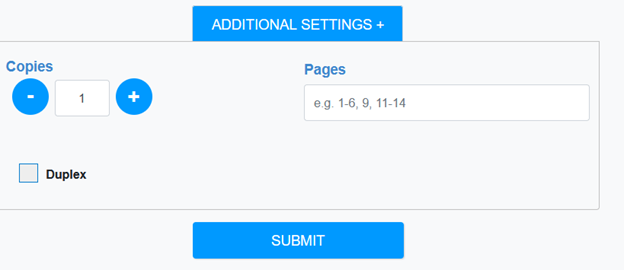
Click the Submit button
Releasing a Print Job on the Sedalia Campus
Release a Print Job on the Boonville, Clinton and Lake of the Ozark Campus
STEP 1
Login to a SFCC lab computer.
STEP 2
Click on the upward pointing caret in the lower right hand corner.
STEP 3
https://www.sfccmo.edu/its-knowledge-base/printing-from-home/release-a-print-job-on-the-boonville-clinton-and-lake-of-the-ozark-campus/?preview=true
Double click on the GoPrint Icon.
STEP 4
Log into the GoPrint web client
STEP 5
Select your print job and release it.