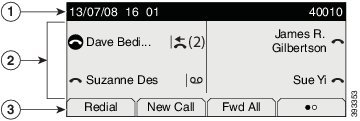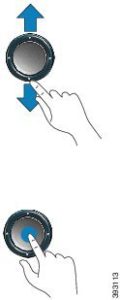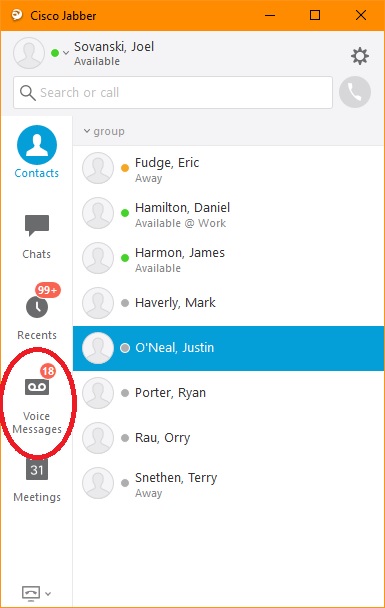Place a Local or Long Distance Call
STEP 1
First dial ‘8‘ and then dial the 10-digit phone number.
STEP 2
The system will connect your call.
Buttons
Screen
| 1 | At the top of the screen is the header row. The header row displays the phone number, current date and time, as well a number of icons. The icons display when features are active. |
| 2 | The middle of the phone screen displays the information associated with the line and feature buttons on the phone. |
| 3 | The bottom row of the screen contains the softkey labels. Each label indicates the action for the softkey button below the screen. |
Navigation
Use the outer ring of the Navigation cluster to scroll through menus. Use the inner Select button of the Navigation cluster to select menu items.
If a menu item has an index number, you can enter the index number with the keypad to select the item.
Softkey, Line and Feature Buttons
You can interact with the features on your phone in several ways:
- Softkeys, located below the screen, give you access to the function displayed on the screen above the softkey. The softkeys change depending on what you are doing at the time. The More … (3 dots) softkey shows you that more functions are available.
- Feature and line buttons, located on either side of the screen, give you access to phone features and phone lines.
- Feature buttons—Used for features such as Speed dial or Call pickup, and to view your status on another line.
- Line buttons—Used to answer a call or resume a held call. When not used for an active call, used to initiate phone functions, such as the missed calls display.
Feature and line buttons illuminate to indicate status:
 Green, steady—Active call or two-way intercom call
Green, steady—Active call or two-way intercom call Green, flashing—Held call
Green, flashing—Held call Amber, steady—Privacy in use, one-way intercom call, Do Not Disturb (DND) active, or logged into a Hunt Group
Amber, steady—Privacy in use, one-way intercom call, Do Not Disturb (DND) active, or logged into a Hunt Group Amber, flashing—Incoming call or reverting call
Amber, flashing—Incoming call or reverting call Red, steady—Remote line in use (shared line or Line Status)
Red, steady—Remote line in use (shared line or Line Status) Red, flashing—Remote line on hold
Red, flashing—Remote line on hold
End a Call
Transfer a Call
Start a Conference Call
View Missed Calls
- Press the Applications Button
 .
. - Press the round Select Button on the Navigation Pad to choose Recents.
- Use the Up/Down arrows on the Navigation Pad to scroll through your missed calls.
- To return the call, highlight the call and press the More … (3 dots) softkey. Press the EditDial softkey and add an 8 and 1 in front of the number for off campus numbers.
Pickup a Group Call
Conference Call for Multiple Participants
STEP 1
From any office phone, pick up handset
STEP 2
Press the ‘more’ button twice
STEP 3
Press the ‘meet me’ button
STEP 4
Dial 7175
STEP 5
Have the other participants call in (off-campus) 660-596-7175 or on campus 7175.
If 7175 is being used elsewhere on campus, use #7174 instead.
Checking Voicemail from Off Campus
SFCC supports 3 ways to check your Voice Mail from off campus.
Option 1
Listen to the message in your email. All voice mail boxes forward a copy of the voice mail to your email address.
Option 2
Use the Voice Messages tab in Jabber.
Option 3
From any outside phone
STEP 1
Call you phone number.
STEP 2
Wait for your Voicemail to pickup, then enter the asterisk key * .
STEP 3
When prompted to enter a number, enter you 4 digit extension.
STEP 4
When prompted, enter you VoiceMail PIN.
Forward Calls
Step 1
Press the Fwd All button on the screen (3rd button along the bottom of the screen.)
Step 2
Enter the phone number to forward to.