There are two options for email. One is to download and install Office 365 onto your personal computer or smart phone and set-up Outlook. The second is to access the web version of Office 365.
Web Access to Email
STEP 1
STEP 2
Once logged in, select the email icon at the top right of the page. 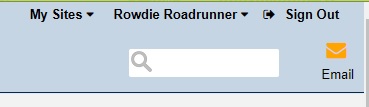
STEP 3
After selecting the email icon, you will be redirected to your student email login screen. Use your user name (first name initial + last name and possibly a number for example rroadrunner1) and password to log into your student email account. 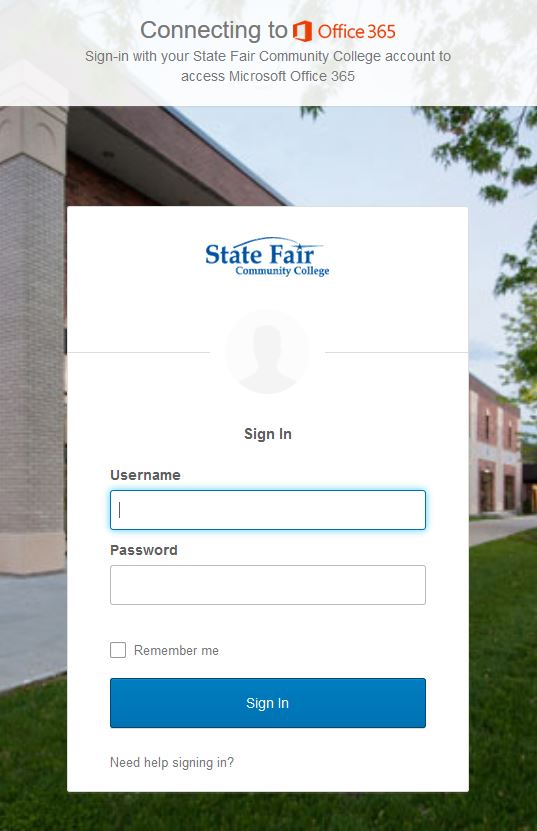
If you have any questions or concerns with this process you can stop by the IT Services office located in Hopkins 719, or call the Help Desk at (866) 295-3070 (24/7).
Set up Microsoft Office365 Email on an Android
Information Required to Set Up Your Account
STEP 1
STEP 2
Depending on your phone model and manufacturer you can select email, Exchange, or mail.
STEP 3
Select Microsoft Office365 for account type.
STEP 4
Enter your account SFCC email address (example: rroadrunner@sfccmo.edu) and select Next.
STEP 5
You will be directed to the SFCC Okta login page. Multi-Factor Authentication is required for the first login only. You’re device will be remembered and you will not be asked to login again.
STEP 6
Select Next after choosing the appropriate synchronization options and then type a name for this account and the name you want displayed when you send email to others. Select Done to complete the email setup and start using your account.
NOTE:
There may be variations in the steps above based on phone models and versions of the phone’s operating system.
Set up Microsoft Office365 Email on an Apple iPhone & iPad
Information Required to Set Up Your Account
ITS fully supports the Outlook app for accessing your SFCC email on your phone or tablet. You can download the Outlook app from the Google Play Store. From the Outlook app, select Office365 and use your full SFCC email address (example: rroadrunner@student.sfccmo.edu) to login . You will be directed to the Okta login with MFA for the first login only.
STEP 1
From the Applications menu, select Accounts and then add Account.
STEP 2
Depending on your phone model and manufacturer you can select Email, Exchange, or Mail.
STEP 3
Select Microsoft Office365 for account type.
STEP 4
Enter your account SFCC email address (example: rroadrunner@sfccmo.edu) and select Next.
STEP 5
You will be directed to the SFCC Okta login page. Multi-Factor Authentication is required for the first login only. You’re device will be remembered and you will not be asked to login again.
STEP 6
Select Next after choosing the appropriate synchronization options and then type a name for this account and the name you want displayed when you send email to others. Select Done to complete the email setup and start using your account.
NOTE:
There may be variations in the steps above based on phone models and versions of the phone’s operating system.
