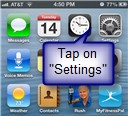Wireless Networks
SFCCsecure
All users should connect to the “SFCCsecure” SSID using your network username and password. SFCCsecure improvements:
- After the first time, you will only need to login again when you change your password.
- The network is encrypted for your protection.
- Students and employees using SFCC laptops are automatically connected.
SFCCguest
SFCCguest is a legacy un-encrypted SSID for campus visitors.
- The system’s “captive portal” requires re-authentication each time you reconnect to the network.
- We ask that students and employees move their devices to SFCCsecure. If you have any questions or concerns with this process you can stop by the IT Services office located in Hopkins 719, or call the Help Desk at (866) 295-3070 (24/7).
Connecting an Android Device
Forget SFCCguest
If you have connected before to SFCCguest, we recommend you tell your device to “forget” that network.
STEP 1
Turn on Wi-Fi
STEP 2
Pulling up the list of Wi-Fi networks.
STEP 3
Touching and holding the SFCCguest SSID and selecting “Forget network”.
Connect to SFCCSecure
STEP 1
Select SFCCsecure from the list of Wi-Fi networks.
STEP 2
You may have a variety of options to set when connecting for the first time, verify the following is set.
- EAP Method: PEAP
- Identity: Your SFCC network username
- Password: Your SFCC network password
- CA Certificate: “N/A” or “Do not validate”
- IP settings: DHCP
All other settings can be ignored.
Connected!
After you have entered this information, your phone/tablet should move quickly through authentication and obtaining an IP address before finally indicating that you are “Connected”.
Reconnecting
You will not have to reenter your network username or password until your password changes.
Connecting an Apple Device
Forget SFCCguest
If you have connected before to SFCCguest, we recommend you tell your device to “forget” that network.
STEP 1
STEP 2
Select “Wi-Fi”, and click the little blue arrow next to “SFCCguest”.
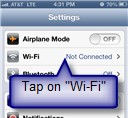
STEP 3
Select “Forget network”, then return to the list of Wi-Fi networks.
Connect to SFCCsecure
STEP 1
STEP 2
Select “SFCCsecure” from the list.
STEP 3
Enter your Network username and password.
STEP 4
Choose “Accept” if you receive an error that the certificate is not verified. This is expected.
Connected!
After you have entered your credentials and accepted the certificate, your phone/tablet should move quickly through authentication and obtaining an IP address before finally indicating that you are “Connected” to Wi-Fi.
Reconnecting
You will not have to reenter your network username or password until your password changes.