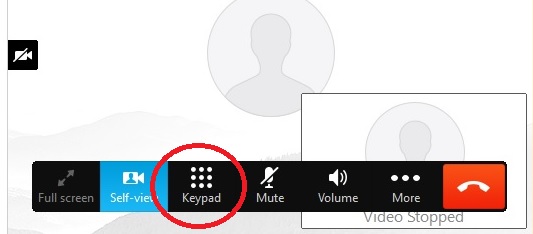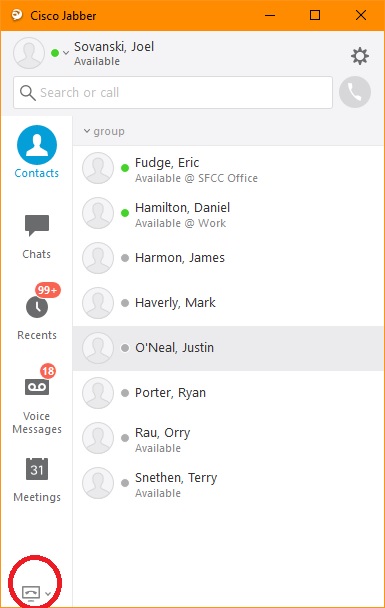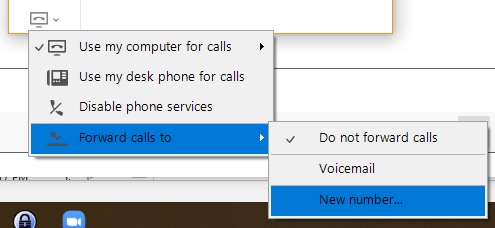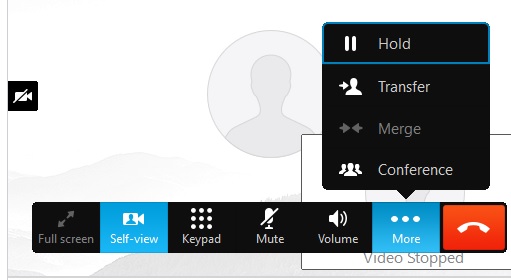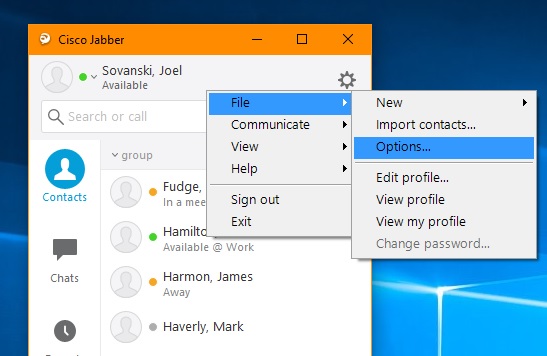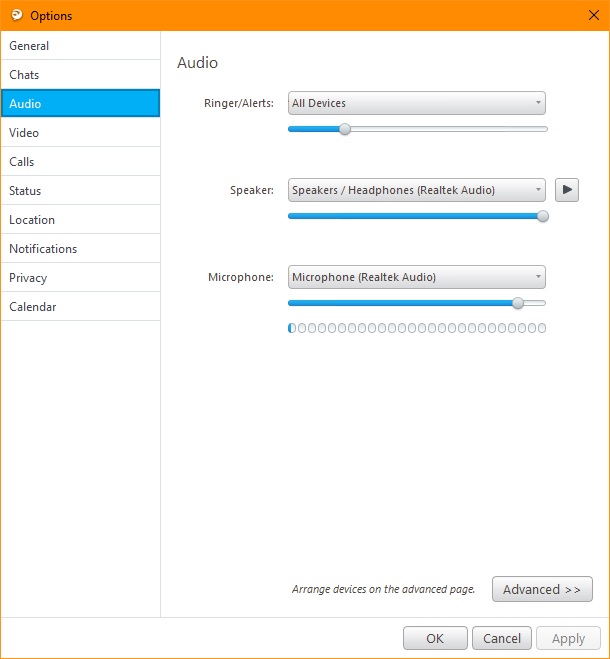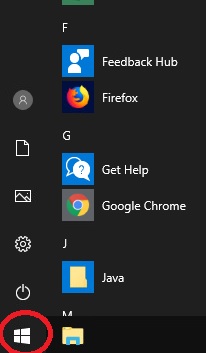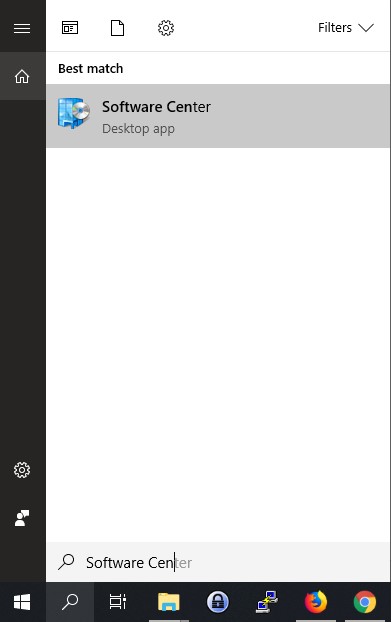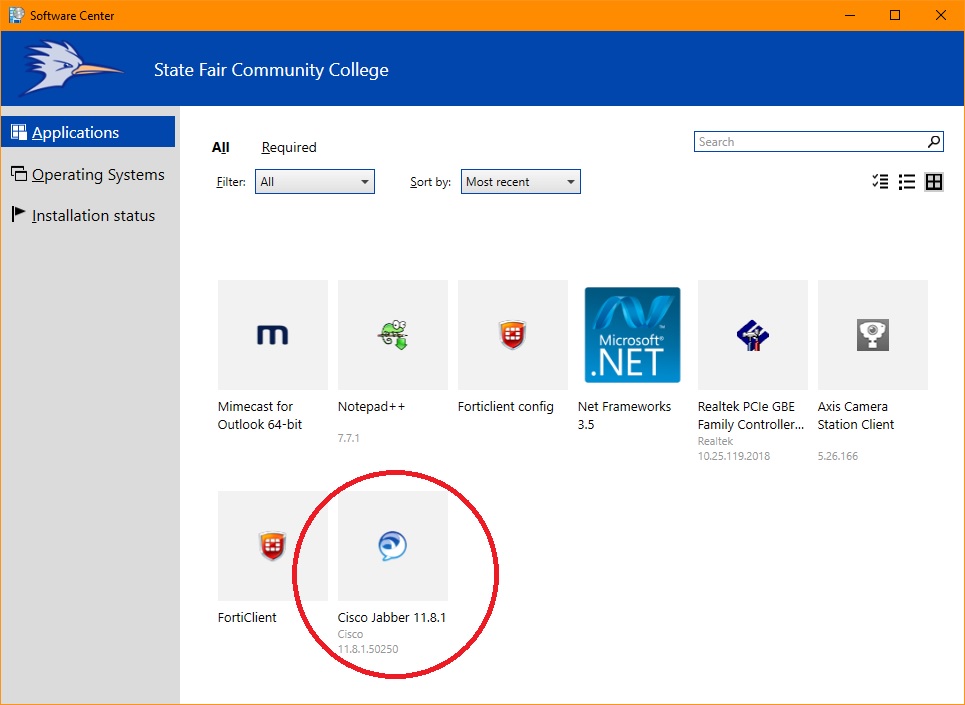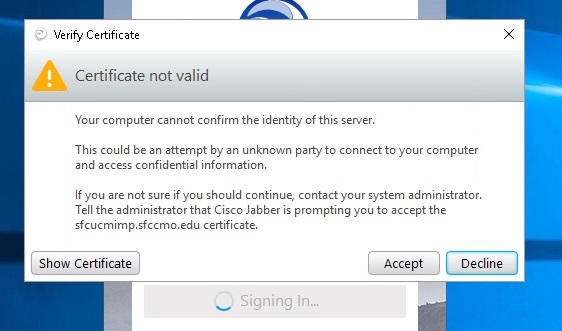Quick Start Guide
Jabber can be used off campus make and receive phone calls from your SFCC campus phone number, check SFCC voice mail, and instant message other employees.
Jabber is available on SFCC laptops/surfaces connected to campus with the FortiClient VPN or on a personal device through RemoteCampus.
Please consult our Quick Start Guide on how to use Jabber.
Place an outside campus call
Forwarding your phone in Jabber
To forward your phone in Jabber to a personal number,
STEP 1
Click on the little screen icon in the lower left hand corner of Jabber.
STEP 2
Select Forward calls to > New Number.
STEP 3
Enter your the personal phone number to forward the calls to.
- Enter an 8 in front of the 7 digit local number. Example 85551234.
- No long distance forwarding is allowed.
Transfer a Call
Change default Audio and Video
Follow the below directions to change your default headphones, mic, and web camera in Jabber.
STEP 1
In Jabber click on the gear in the upper right hand corner of Jabber. Select File > Options.
STEP 2
Select the Audio tab.
STEP 3
Click Advanced > > at the bottom of the Audio tab.
STEP 4
Use the arrows along the right hand side to move your preferred speaker/headphones and microphone.
STEP 5
Click OK.
STEP 6
Repeat steps 1 through 5 to set your preferred camera, on step 2 click Video.
Install Jabber
If using a SFCC Laptop or Surface login to the FortiClient VPN.
Jabber Errors
Make sure you are connected to FortiClient if on an SFCC laptop or surface.
If you encounter a certificate error, please perform one of the two options below.