Shortcut Keys
- Ctrl + C = Copy
- Ctrl + X = Cut
- Ctrl + V = Paste
- Ctrl + Shift + V = Paste as plain text
- Ctrl + A = Select All
- Ctrl + Z = Undo
- Ctrl + Y = Redo
- Ctrl + D = Show/Hide desktop
- Quickly minimize all windows to hide confidential information
 + L = Lock screen
+ L = Lock screen
- Use to quickly lock your pc when stepping away
- Ctrl + F = Search text
- Ctrl + Click = Hold down ctrl to select multiple different files
- Ctrl + Shift + T = Restore closed browser tab
- Ctrl + P = Print
 + P = change display settings: duplicate, extend
+ P = change display settings: duplicate, extend + E = launch file explorer to search files
+ E = launch file explorer to search files- Shift + Tab = backwards tab
- Alt + Tab = Show all open apps
 = Press windows key and start typing to search for documents/apps (instead of clicking)
= Press windows key and start typing to search for documents/apps (instead of clicking)- Ctrl+D = Save bookmark
- Split Screen: drag top bar to the side of monitor
Snipping Tool
Included within windows is a screenshot/screen capture tool called Snipping Tool.
Follow this link for directions on how to use Snipping Tool.
Compressing Images in Microsoft Office Picture Editor
STEP 1
Open Microsoft Picture Editor. Select the Windows Start Button and type in “Picture Manager” in the search field. Select Microsoft Office Picture Manager from the Programs list.
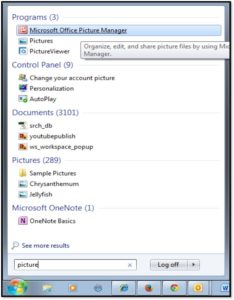
STEP 2
Open picture(s) into MS Picture Manager. Choose the folder where pictures reside by selecting the folder under the Picture Shortcuts taskbar. In the example below, the picture reside in the “Sample Pictures” folder. If the pictures or folder do not display, use the “Add Picture Shortcuts option and browse for the images on the PC.
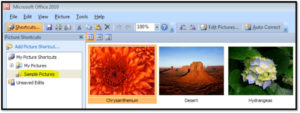
STEP 3
Select an image and edit the picture. Start this process by selecting an image from the picture pane then choose the Edit Picture option in the menu bar. After selecting Edit Pictures, the Edit Picture task pane displays on the right-hand side. In the example below, the Koala has been selected as the image to be edited.
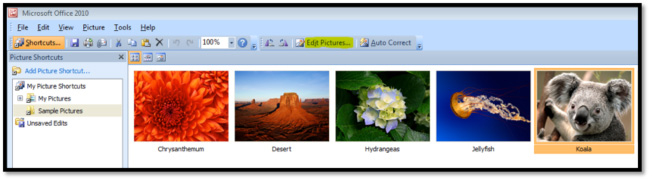
STEP 4
Open the Compress Pictures task pane. Select Compress Pictures at the bottom of the Edit Picture task pane as shown below.
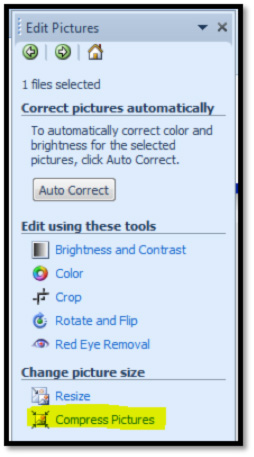
STEP 5
Compress the picture. With the Compress Pictures task pane open, choose “Web Pages” for the picture settings. Toward the bottom, the estimated total size is displayed. Once compressed appropriately, choose OK to complete the compression process.
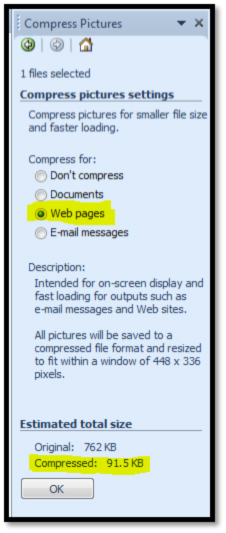
Windows Updates
Microsoft Windows on SFCC’s desktop computers and laptops will automatically update each Wednesday morning.
Windows will not force you to restart your computer during business hours. However, after updating, the computer will automatically restart itself overnight between 10 p.m. and 7 a.m.
What do you need to do? SAVE your files before you leave work!
The purpose of weekly updating Windows is to prevent viruses and malware along with fixing bugs. We need to protect SFCC’s students and ourselves.
