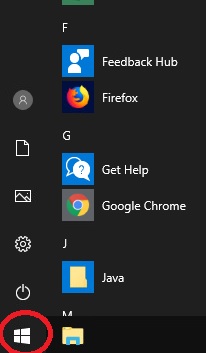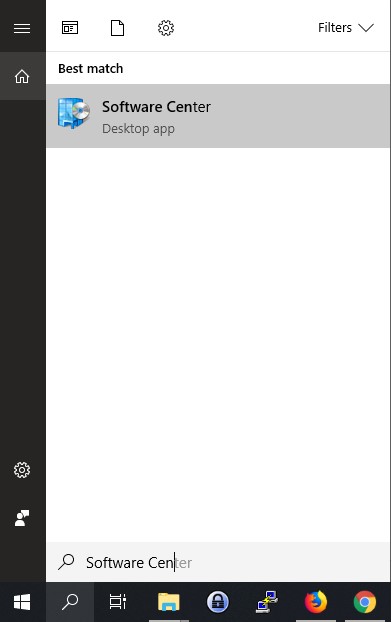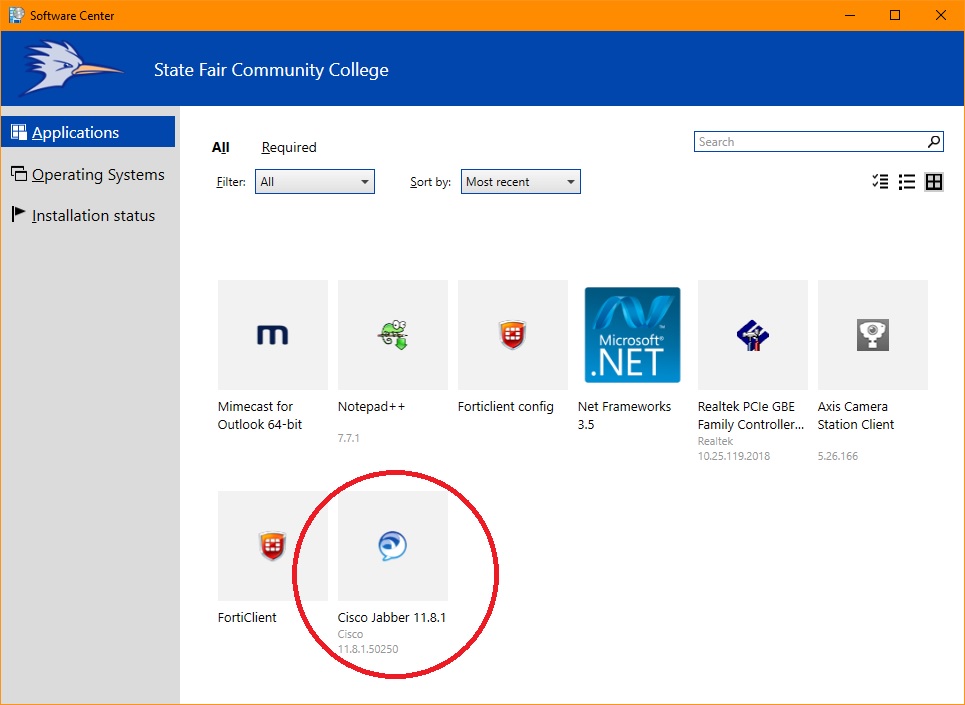Services
ITS has three ways to support employees working remote. Follow the links for application documentation and login directions.
Employees are recommended to use the “Access” that best meets their needs. We do have limit resources and need to conserve those resources for those workers with critical needs. Please contact ITS Help Desk if you have questions on which access you should be using or if you need assistance using any of these application.
-
Standard Access:
The following applications are always available for students and employees from any device connected to the Internet.
-
RemoteCampus Access:
RemoteCampus is available for employees needing additional access from a personal device. The system is similar to a remote desktop. It provides all the above applications in addition to:
- Access to H: and U: drives
- SFCC Phones (Jabber)
- Incoming and outgoing Voice Calls using your SFCC phone number (just like your office phone)
- Voice Mail
- Instant Messaging
- Skype for Business 2016
- Instant Messaging
- Screen Sharing
- Skype Voice Calls (call other skype users)
- File Sharing
- Banner Applications (if Authorized)
-
RemoteCampus Notes:
- Directions on how to login are here.
- Do not run video streaming applications in RemoteCampus, use only audio for calls and conferences. We will run out of CPU and things will start running slowly for everyone.
- After 15 minutes of inactivity you will be logged out. You will need to re-login in. This is to maximize resources for all users.
- 10 minutes after inactivity logout, your session is torn down to free resources and anything open is lost. When you log back in, all programs will need to be reopened and logged into.
-
SFCC Laptop/Surfaces FortiClient Access:
Employee SFCC laptops and surfaces have the FortiClient VPN (a green shield icon on the toolbar). You must be logged into FortiClient to access SFCC resourced above standard access.
- When connected with FortiClient,
- All the above applications
- H:, U: and any other drives you are authorized for
- Shared Outlook calendaring
- Shared Outlook mailboxes
- Full video conferencing through
- Zoom
- Jabber
- Skype for Business 2016
- BDMS
- Other special software
- printing to on campus printers
- All employee issued laptops are encrypted with BitLocker to protect SFCC data from theft.
- When connected with FortiClient,
Support
Contacting ITS Support
- Call 1-866-295-3070 24x7x365 or enter a ticket through Service-Now
- Normal class in progress escalation is still in effect.
- ITS staff will contact users 8 to 5 Monday through Friday for submitted tickets. If you are using a different contact method than normal, please provide this in the ticket.
- Instead of walk in service, most IT staff will be available on Jabber (normal phone #) and Skype from 8 to 5 Monday through Friday. Some ITS staff will be working shifted schedules for family or personal needs. Feel free to call or Instant message (IM).
- Remote assistance will be used whenever possible. Physical assistance will be on a case by case basis and follow all safety guidelines.
Update Software Remotely
If using a SFCC Laptop or Surface login to the FortiClient VPN.
STEP 1
Click on the Window’s button in the lower left hand corner.
STEP 2
Type Software Center and the search window will open.
Click on Software Center.
STEP 3
Click on the software package you need to update. Your view may vary depending on authorized software..
STEP 4
Click Install
STEP 5
When the installation is complete close Software Center.
STEP 6
Open your software