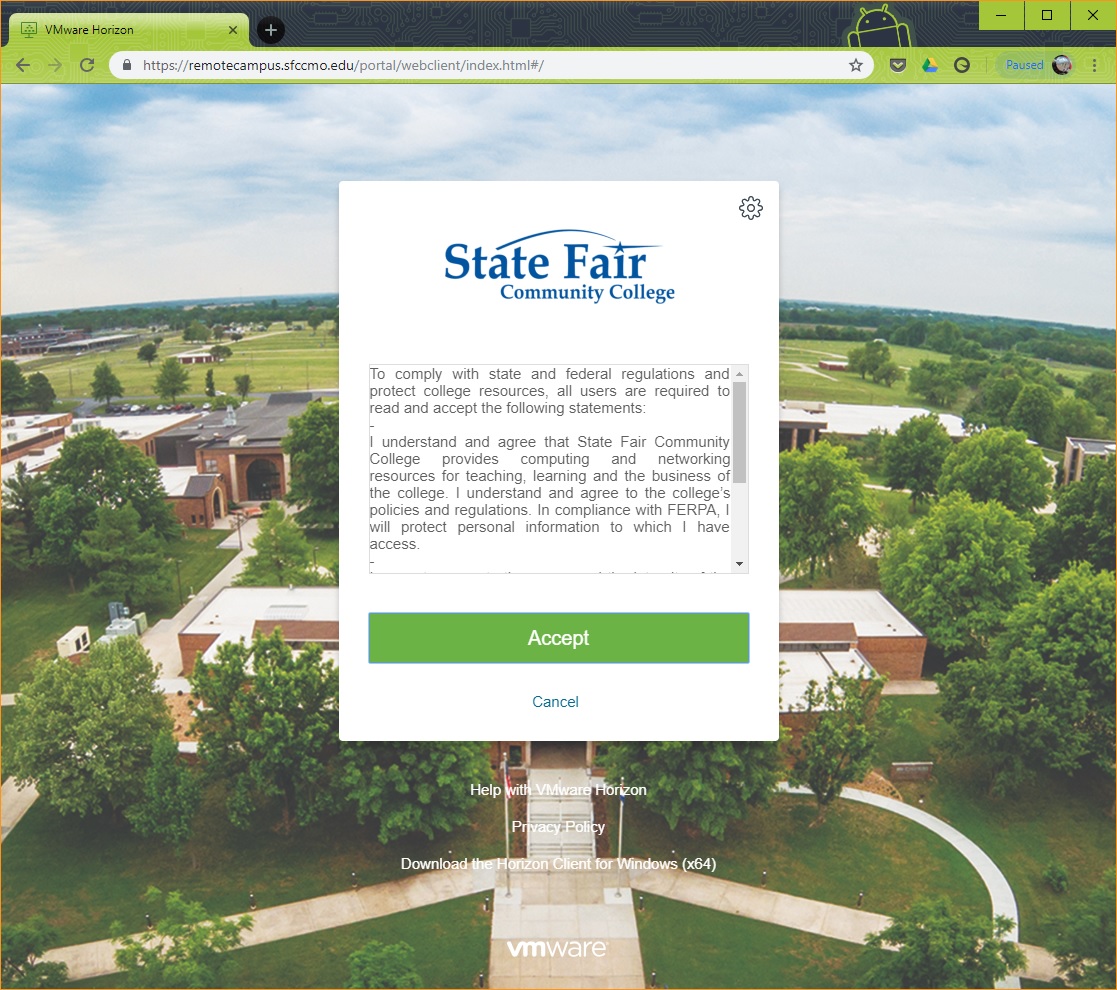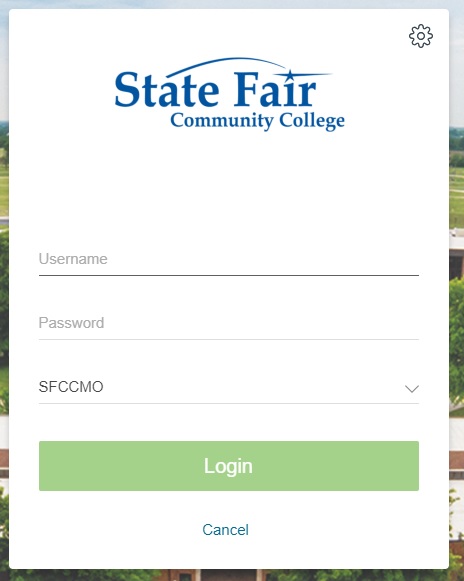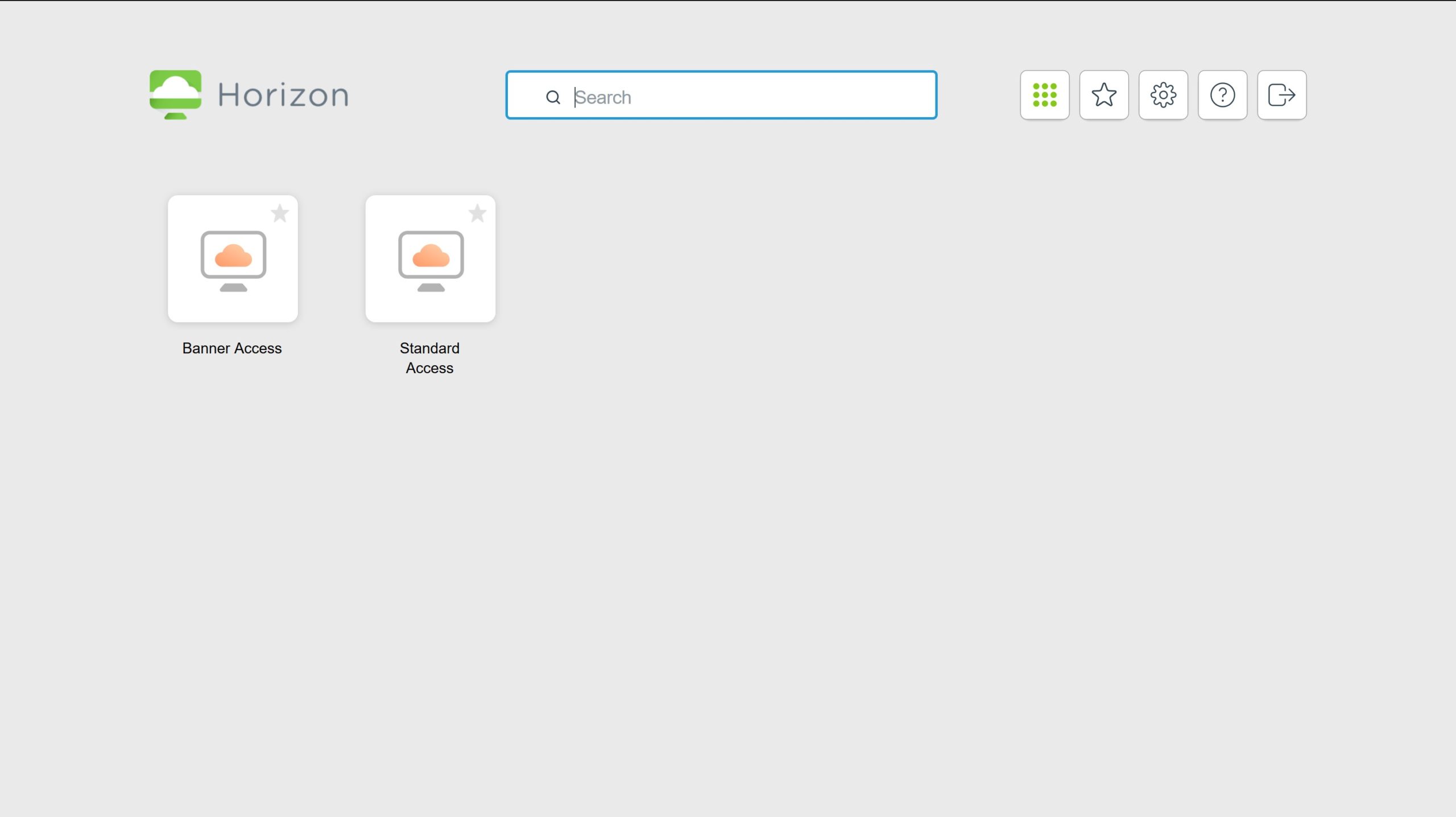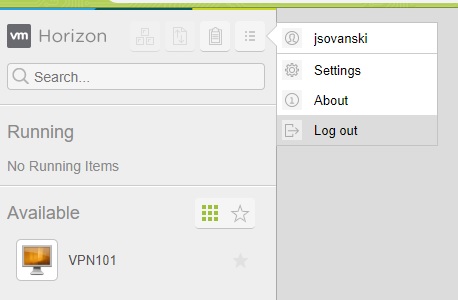RemoteCampus Login
STEP 1
Click on the Remote Campus link in MySFCC on the Resources tab.
Open a web browser and go to https://remote.sfccmo.edu
STEP 2
Accept the Acceptable User Policy (AUP)
STEP 3
Login using your SFCC username and password
STEP 4
For normal applications click on Standard Access. This will launch a Windows desktop. You can use applications just like your normal PC.
For Banner applications click on Banner Access. This will launch a Windows desktop. You can use applications just like your normal PC. You can access Banner. Note: You have to be authorized by your manager to work from home.
Notes:
- The first action you do in the remote desktop may be slow to react, but this is only the case with the first action. Performance will be fine afterward.
- You will need to open Outlook in the Remote Campus desktop to send email. It will launch a setup wizard each time you login, the wizard will complete automatically and let you send email.
- You cannot copy files from Remote Campus to protect student information. If necessary you can use email to send files.